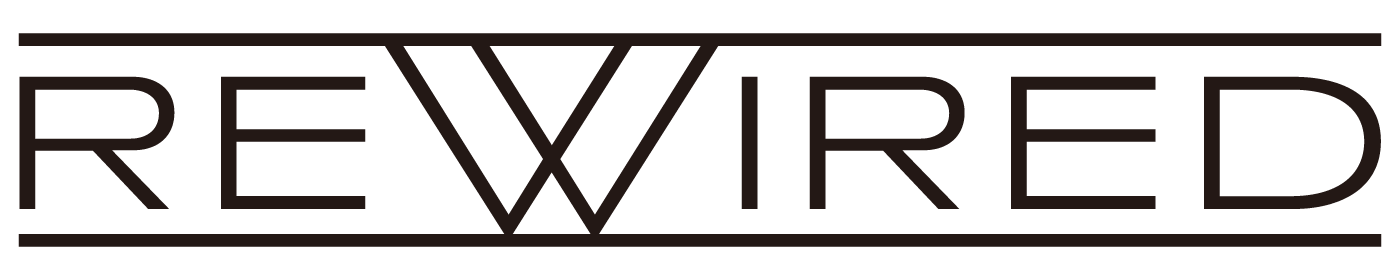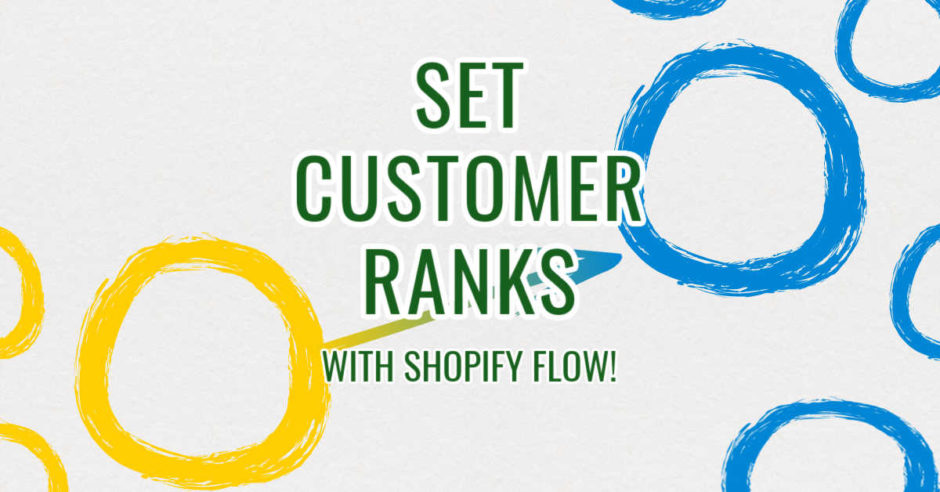ロイヤリティ施策の基盤になる「会員ランク」
ロイヤリティ施策の代表的な例はポイントの付与やクーポンの配布などになりますが、それらの施策のベースとなるのは「会員」の状況を把握することではないでしょうか。
初めてのお客さまなのか、長い間サイトを愛用してくださっているロイヤルカスタマーなのか、頻繁に買ってくださったり、あるいは時々だったり。以前は頻繁に買ってくれていたけど最近はご無沙汰していたりなど…
お客さまごとのステータスを把握して、それぞれに合った「会員ランク」として設定することは、カスタマーの関心度や状況に合わせてポイントの付与率やクーポンの金額などを調整したりといった、ワントゥワンマーケティングへとつながる重要な機能になります。
参考リンク
Shopify に会員ランクを実装する
Shopify は、他の販売チャネルに比べてロイヤリティ施策の自由度が高いと言われていますが、残念ながら会員ランクの機能がデフォルトで備わっていません。そのため、会員ランクを実装するためには、サードパーティ製のShopifyアプリを導入するか、Shopify Flowを活用する必要があります。
弊社では、会員ランクアプリ「らんキィ」を提供しています。集計期間内の累計購入金額や累計購入回数などに応じて、条件に合ったランクを自動で付与するアプリです。集計期間は、過去1ヶ月や1年など、最大24ヶ月まで設定可能です。
とはいえ、はじめからアプリを導入するのではなく、まず低コストで試したい方も多いと思います。そこで今回は、Shopify Flow を活用して追加のアプリを導入せずに会員ランクを実装する方法について解説したいと思います!
Shopify Flowで会員ランクを実装する3つのステップ
どのような区分けで会員ランクを設定するかルールをつくる
会員登録時、デフォルトで付与される会員ランクを設定
各ランクの条件を満たしたときに更新される挙動の設定
上記のようなステップを踏んでいくことで、Shopify で会員ランクが実装できますが、もちろん、最終的な目的は今回で実装された会員ランクをもとにストアに合ったロイヤリティ施策の実現ですので、このステップはあくまで Shopify でさまざまなロイヤリティ施策を行うための基礎となる会員ランクの実装と更新のフローになります。図で書くと以下のような感じです。

それでは、STEP1. から順を追って説明していきます。少し長いですがお付き合いください。
1. 会員ランクの設計
Shopify Flow で会員ランクを設定する前に「どのような会員ランクを設計にするか」を決める必要があります。
会員ランクはビジネスの方針や商品タイプなどにより様々な構成が考えられますが、一般的には以下のような指標をもとに設計されることが多いかと思います。
- 累計購入金額
- 累計購入回数
- サブスクリプションの契約有無
今回の記事では、実装をシンプルにするために以下のようなランクを設計します。わかりやすさを優先するため、条件は累計購入金額のみとしています。
本記事での会員ランクイメージ
| 会員ランク名 | 条件 |
|---|---|
| ゴールドランク | 累計購入金額が3万円以上 |
| シルバーランク | 累計購入金額が1万円以上 |
| ブロンズランク | 会員登録 |
条件を満たしたカスタマーにはタグが付与され、逆に条件を満たさなくなればタグを削除するような仕様です。
2. Shopify Flow の実装(会員登録時)
まずは会員登録時に付与される「ブロンズランク」から作りましょう。ここからは Shopify Flow の設定に移ります。
会員登録時の Shopify Flow の実装
まずは Shopify Flow アプリを開き、管理画面の右上にある「ワークフローを作成」をクリックし、新規のワークフローを追加します。
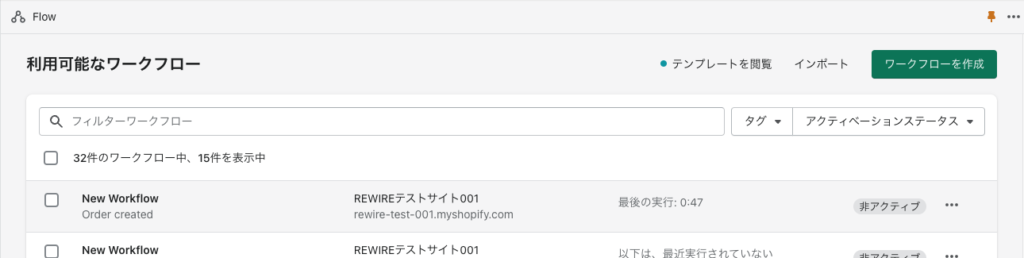
他の会員ランクと違いブロンズランクの会員のみ、付与条件が「会員登録」となっているため「トリガーを追加」に移動し、表示された画面右側の「Shopify」の項目からユーザーが会員登録を行ったときに実行される「Customer created」というトリガーをクリックします。
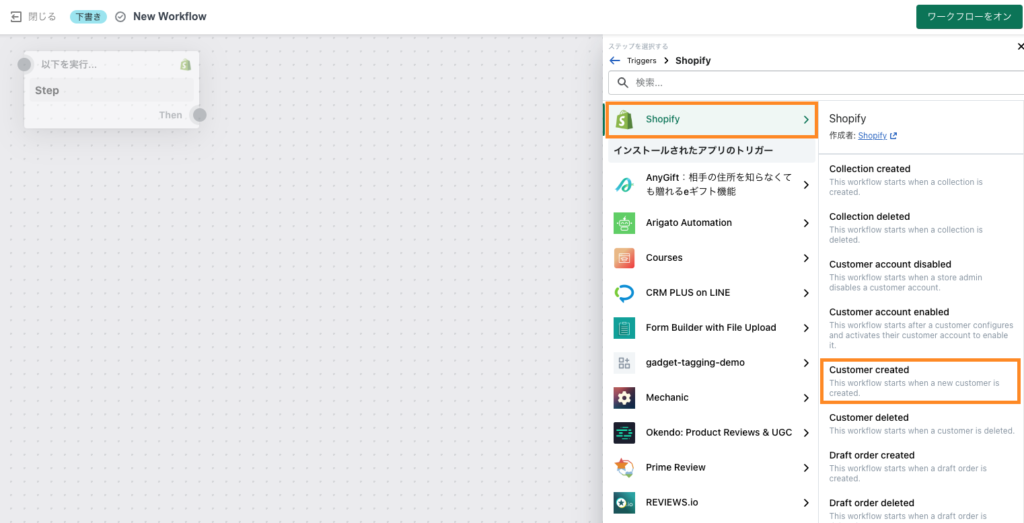
トリガーが決まったら次はアクションです。条件に合った会員ランクは「顧客タグ」に追加するため、先ほど設定したトリガー「Customer created」の右下にある「+」マークから顧客タグを追加する「Add customer tags」を選択します。
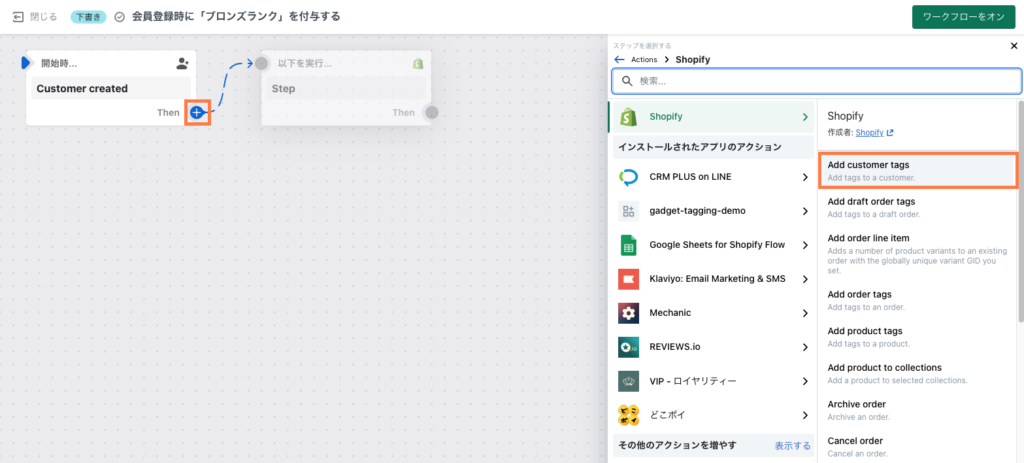
表示された入力欄に「ブロンズランク」と入力し、確定すると追加タグが表示されます。
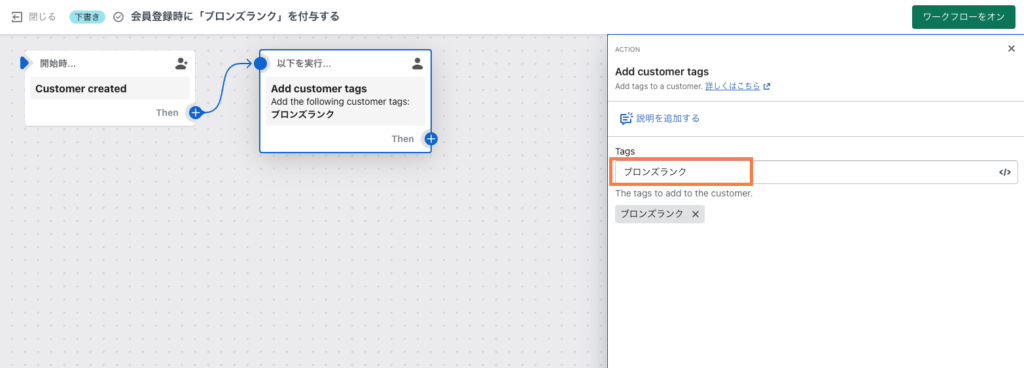
ここまで作業が終わったら、右上の「ワークフローをオン」をクリックし、ワークフローを開始してください。
※動作確認はあとでまとめて行います
3. Shopify Flow の実装(各ランクの条件)
ここまでのステップで会員登録は実行されていますので、次は条件によって変動する「シルバーランク」、「ゴールドランク」に移りましょう。先述のとおり、本記事で発動する条件は購入(金額)です。
条件ごとの Shopify Flow の実装
ブロンズとはトリガーが異なるため、別のワークフローを作成します。
Shopify Flow アプリを開き、管理画面の右上にある「ワークフローを作成」をクリックし、先ほどと同じように新規のワークフローを追加します。(画像は省略します)
「シルバー」と「ゴールド」の2つのランクは累計購入金額を条件にしている、ブロンズの会員登録時とは違い、商品を購入した際に変動します。
「トリガーを追加」に移動し、表示された画面右側の「Shopify」の項目から顧客が商品を購入したときに実行される「Order created」というトリガーをクリックします。
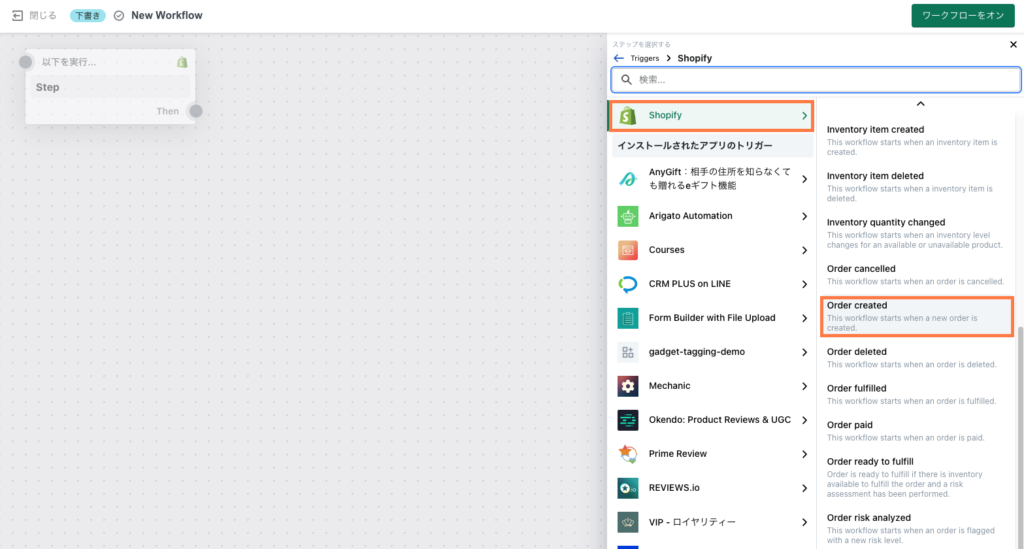
トリガーが決まったら会員ランクの条件を入力します。先ほど設定したトリガー「Order created」の右下にある「+」マークから「条件」を選択します。
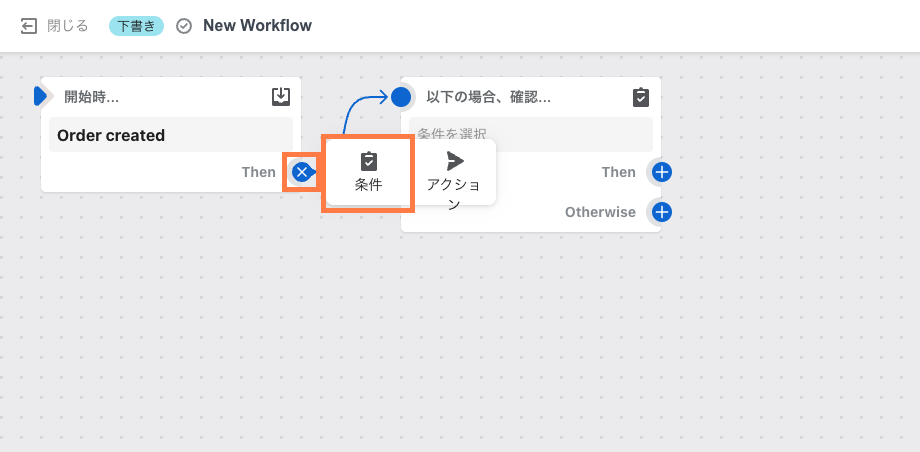
続いて「基準を追加する」をクリックし、条件を選択します。
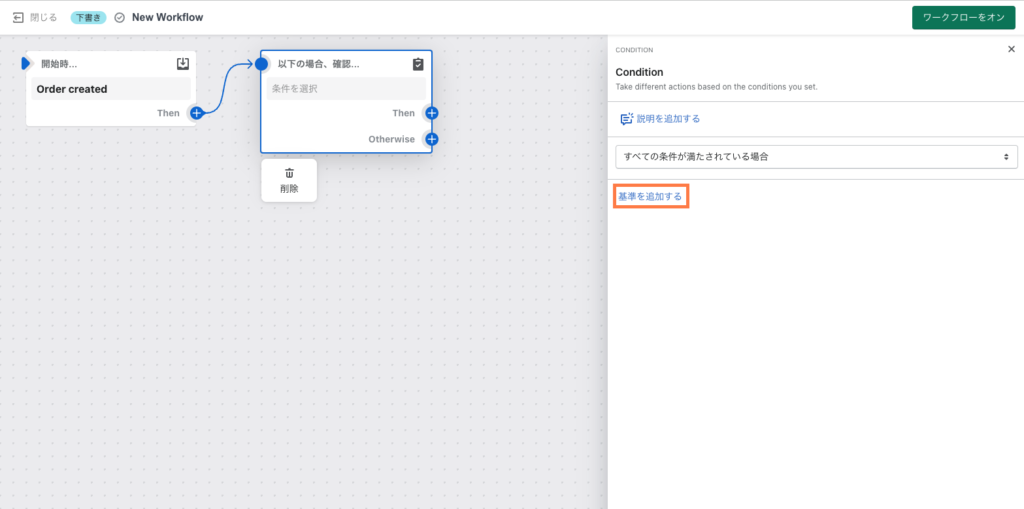
表示された右側のエリアから、順番に「Order」>「customer」>「amountSpent」>「amount」の順にクリックします。
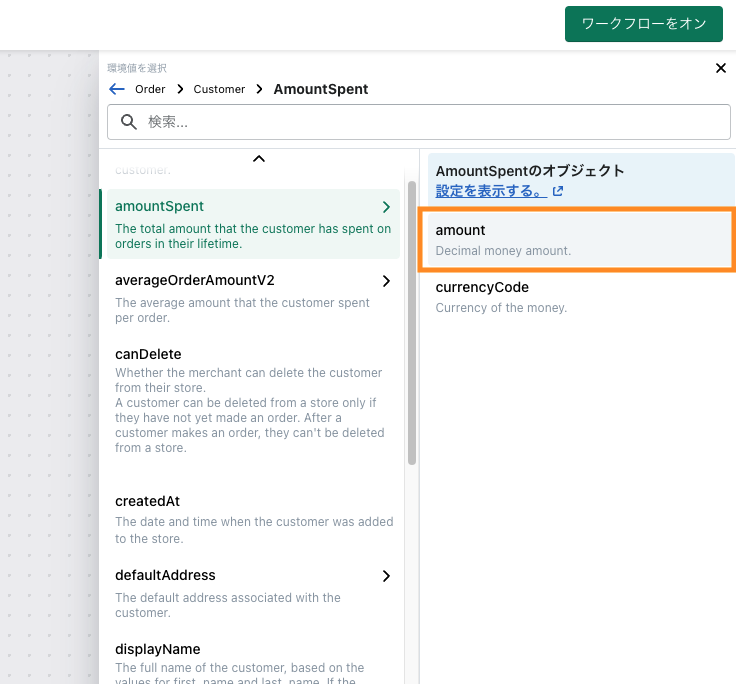
※条件追加直後は画面に反映ができていないケースがあるので、一度背景を押してから条件のブロックをクリックしてください
ここで設定された条件に閾値となる金額を入力します。シルバーランクは累計購入金額が1万円以上なので、「Greater than or equal to」「10000」を入力します。また、さらに同じ手順でもう一回「基準を追加」をクリックし、今度は3万円未満の、「Less than」「30000」を入力します。
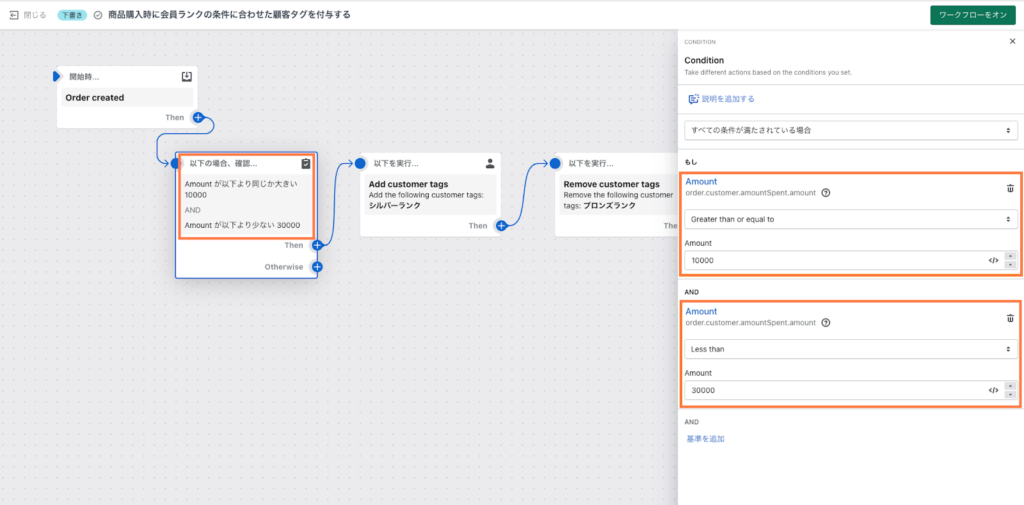
ブロンズランクと同じように顧客タグを追加する「Add customer tags」アクションを選択し、「シルバーランク」と入力します。
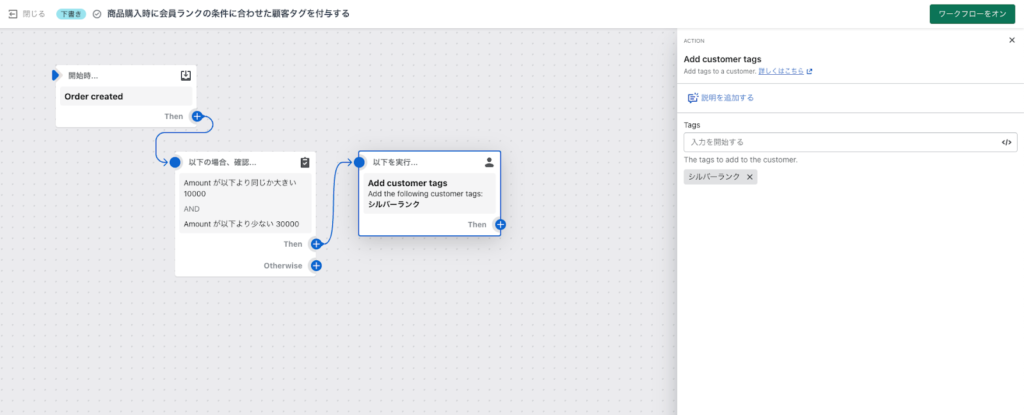
ただし、このままだと「ブロンズランク」と「シルバーランク」が両方付与されてしまいます。シルバーランクを付与したらブロンズランクを外すように、次のステップでもう1つアクションを追加します。
「Add customer tags」アクションの右下にある「+」マークからアクションを追加します。今回はタグを削除するので「Remove customer tags」です。
選択できたら、削除するタグに「ブロンズランク」を指定します。
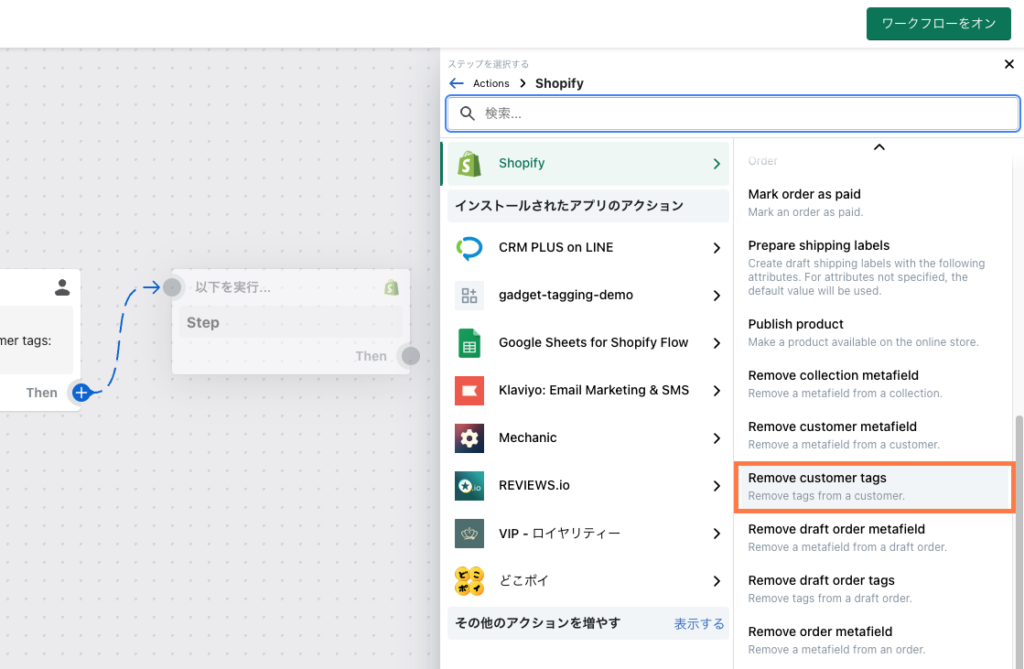
これで「累計購入金額1万円以上かつ3万円未満でシルバーランクがつき、ブロンズランクが削除される」ワークフローができました!
同じ要領でゴールドランクも実装してみると、最終的なかたちは以下のようになります。
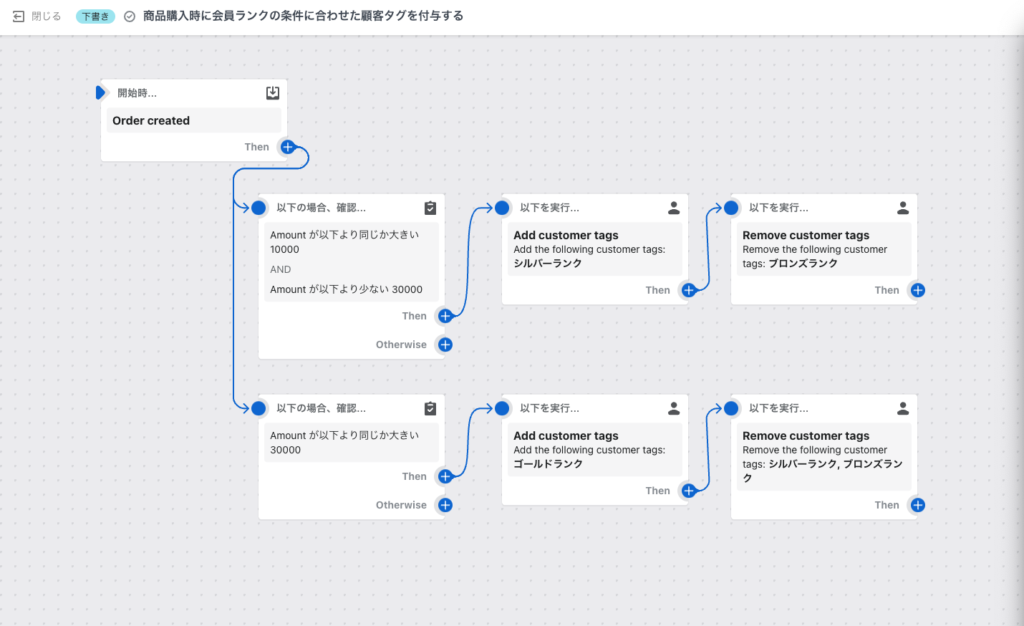
実際には「返金時に累計購入金額が基準を下回ってランクが下がる」といった例外処理も想定する必要がありますが、ここではスペースの都合上割愛します。
記事の最後にあるおまけのflowファイルには組み込まれていますので、ぜひ試してみてください。
実際の挙動を確認
実際に買い物をして、会員ランクが変動するのか確認します。
Shopify Flow は実行の時間の都合上、反映までタイムラグがありますのでテスト時はご注意ください。
※Bogus Gateway や Shopifyペイメントのテストモードなどでは顧客の累計購入金額が更新されないため、Shopifyプラン契約済みのアカウントで代引き・銀行振込等を使って確認しています
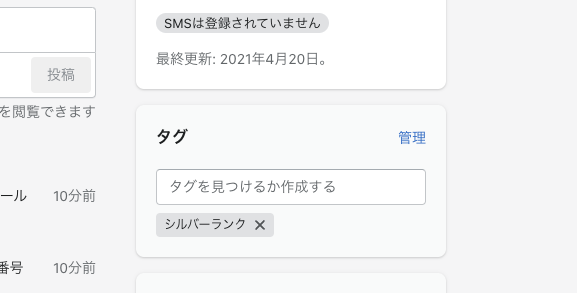
おまけ
この記事で作成した「Shopify Flowを使って会員ランクを実装する方法」Shopify Flow ワークフローを公開します。ご自由にダウンロードください。Shopify Flow のワークフローはバックアップやインポートが可能ですので、ご自身の環境でぜひテストしてみてください。
ダウンロードはこちら ▶ rw_shopify_flow_customer_rank.zip
なお、実際にワークフローをインポートする手順は以下です。
- 管理画面の [アプリと販売チャネル] ページで [Shopify Flow] をクリック
- [アプリを開く] から[インポート] をクリック
- [ファイルを追加] をクリック。もしくはダウンロードした
.flowファイルをデスクトップから [ワークフローをインポートする] ボックスにドラッグ - オプション: [ワークフローをプレビューする] をクリックして、ワークフローをインポートする前に確認
- [インポート] をクリック
利用上の注意点
※会員ランクの条件、顧客タグの処理などは適宜環境に合わせて変更してください
※バリデーションやエラー処理などを一切実装していませんので本番のストアで運用する際はテストを必ず行ってください
※再配布は可能ですが販売等はご遠慮ください。また、利用する際には筆者(@jazzyslide)まで声をかけていただけるととても喜びます
まとめ
冒頭で触れたように、お客さまごとのステータスを把握して、それぞれに合った「会員ランク」として設定することは、カスタマーの関心度や状況に合わせてポイントの付与率やクーポンの金額などを調整したりといった、ワントゥワンマーケティングへとつながる大事なステップです。
Shopify にはデフォルトで会員ランク機能がないため、実施には Shopify Flow を活用する必要がありますが、逆に言えば Shopify Flow さえ使えれば工夫次第でどのような施策も可能になるということです。Shopify Flow は会員ランクの実装のみならず、多くの作業を自動化し、工夫次第で(大きな開発費用をかけずに)自社ECならではのパーソナライゼーションが実現できる便利な仕組みだと言えるでしょう。
※たとえば、会員ランクをテーマ側で表示したい場合は、顧客タグではなくメタフィールドを使って実装することもできますね
今回の記事では以下の青い部分について説明しました。一度会員ランクの設計ができてしまえば、アプリ連携などでたくさんのロイヤリティマーケティングが実行できるようになります。

Shopify Flow は、使い慣れていない方にはとっつきにくい印象があるかもしれませんが、従来のカートシステムでは大規模な開発が必要だったり実現が難しかったことが僅かな費用追加で実装できる可能性を秘めています。
引き続き Shopify Flow を活用した事例はどんどん出していきたいと思います。「まだ使ったことがない」という方はぜひトライしてみてくださいね。ご相談もお待ちしています!